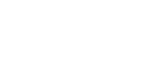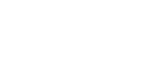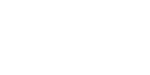We are going to discuss how professional computer technicians manage computers so you can become a rockstar when it comes to PCs running Windows 10 Home or Pro.
It is important to remember that the skill of Performance Tuning took us at least 5-10 years to develop and another 10 years to perfect. So, remember that your first PC TuneUp may not cover ALL of the important points. You will eventually become skilled at keeping your own computer in tune and in top performance. Remember to bookmark this page so you can keep perfecting your own computer skills. The most important part of this is the amount of UN FRAGMENTED free space. So once you are able to verify that your computer has enough space on the harddrive for updates and newer driver files, your computer will perform better and better as you see the impact of what we do, change your own computer system. We will create a PDF file soon and then offer it to you, so make sure that you sign up for our news letter by clicking here. We want to teach you how to speed up your computer like it was when you first got it.
Now lets get started.
First look at the amount of free space in percentage of your total harddrive space. If you have a 500 GB or 1 TB drive, its likely that you can skip some of the tedious steps for freeing up space and just move to the Driver and Bios section of this article. However try and spend some time on this first section, as you will encounter some of your friends computers that are running poorly and when you work your magic on their system, they will want to take you to lunch or even fix you dinner for what you are able to do for them. This will always make friends when you are at a gathering of people, because, most people do not understand what us technicians do, nor appreciate the cost of our education to become some of the best computer maintenance specialists in the world. You do not need expensive Tune-Up software either, those are usually riddled with spyware and don’t accomplish nearly the things that we will do in this article. So, take your time and take each step slowly and methodically.
1) Determine if you have enough space for your temporary harddrive memory cache file ? If you have only a little free space, then you will have to go through the following steps to free up space and improve your performance. Windows keeps the temp files for all of the tasks that you do while you are running your system. Most of them are simply temporary files for saving your data as you work or downloading temporary files as you browse the internet. There are log files that record Windows tasks and many of them contain error messages. Most of these will regenerate if you need to troubleshoot your PC. So, destroying them will not affect the ability for you to diagnose your PC in the future, if it is required to troubleshoot and diagnose your PC.
To find these space hogging files, follow these steps:
Log Files and Temp files are the culprit in most of these space hogging files. They are easy to find, and this is how you locate where they are. They generally are found either in the c:\windows\temp folder or in the Profile directory of your individual profile. These directories will require you to provide administrator access them so dont be afraid when they ask for permission to view them. To locate the first directory, Go to the Windows Search box and type in: File Explorer. Once there, select This PC in the left hand window, next double click on the Local Disk C:\ and scroll down until you see Windows and hit enter to choose that directory. Now locate the directory called Temp. The first time you click on this directory, it will ask you for administrator permission to view this folder, go ahead and approve this so you can see what is in there. Once you have located this directory, select ALL files in the Temp Directory by using CTRL A, and then hit the delete key to remove them. If you have open files, currently running, it will say that you cannot remove them because they are open. So, accept this and then go to the next step.
Now we will discuss finding the temp files in your user profile directory. The user profile is your name that you login to your computer with, so if you use your name, it will be exactly that under the c:\users\%yourname%\ directory. This is where ALL of your personal files are kept to keep them away from other users that may be sharing your computer.
It is always recommended to have a different profile for other users, since they can sometimes cause problems in your profile and cause your profile to become corrupt or damaged. If they have their own profile and it becomes corrupt, then it will not affect your profile. Soon we will discuss the creation of other local users in another article so make sure that you sign up for our news letter as we get more useful information for you to apply.
Now, once that is done then go to c:/users/%username%/appdata/Local/Temp and delete ALL of those files. If files are in use then do not remove them. Make sure that once you find your user name, then add the \ (back slash) and then type in \appdata\local\temp. In this specific directory are temporary files. All of them, or most of them are safe to remove. Again, If they are open, they will tell you, so only remove those files that have no warning message.
Now we will focus on the LOG files that rob your computer of space. These files accumulate as time goes on and it will surprise you how many of them are created and their size too. But they are not required to run your computer in general, so dont be intimidated with the process of removal. They will not ever be necessary for your computer system, and they will also cause poor performance if they are taking up precious space on your harddrive. We will use a program called CCleaner to remove the majority of log files and useless cache files found in your browsers as well as your Windows directory.
Next, open up your Microsoft Edge or the browser that you are using, and type in www.ccleaner.com.
On the home page of CCleaner, you can download the free version of their famous CCleaner program. Once installed, then open the program and select Custom Clean. UNSELECT the cookies, since this contains the login information for some of your most important websites. We can discuss cookies at another time, but for now, unselect cookies.
Next, Run a program called Ccleaner Free. This program is located at www.ccleaner.com and is available for free.
CCleaner Free will identify temporary files in your browsers and also log files, memory dumps as well as empty your recycle bin and remove all the files in them. If you are like some people that keep files in your recycle bin, then stop and unselect recycle bin, otherwise you should remove these files since they take up important space on your harddrive.
Be careful not to remove your cookies in each of your browsers, if you want to keep your site login information. Unselect cookies for each of your installed browsers and then select Analyze. Once this is done then select Run Cleaner.
Next:
Go to your MyComputer section of Windows 10. Select This PC, and then on the right screen Right click on the c: Drive and select Properties and then Disk Cleanup. Then Select the shield and Clean up System Files. Every time windows does an update, it keeps a cache of files on your harddrive for roll back, and if that is never going to happen then you want to remove those space hog files.
Disk Cleanup will then scan for what it deems possible to remove. Scroll through the selections and select the Temporary Windows installation files. You can also select everything there if you wish and then see how much free space it leaves you. Then select OK and then CCleaner will clean the system and log files from your computer.
Check it to see how much free space you have freed up on your computer. You should be able to free up MANY Gbs of data that way. And even possible Tbs of data if you have never done this before.
NEXT, go to the Windows 10 Settings and select System and then Storage. Configure Storage Sense to remove all the unnecessary files. It will then offer to do this on a regular basis. I recommend automatically running Storage Sence Every Week, and Delete Temporary files as well, every Day.
Select Clean now. Storage sense will then report to you what it was able to free.
If you own a Lenovo Computer then follow along below. If you have a Dell or HP computer then scroll to that section below.
Go to pcsupport.lenovo.com Hover over PC and Select Detect Product. Once this is done it will install the appropriate files for your Laptop or Desktop.
Once found, then install Lenovo’s program to check for updated drivers to improve your Wireless Connection as well as Power Management. All of these can affect your PCs performance as well and are critical to maintaining your PC in optimal condition. Lenovo has a great tool in their suite of PC and Laptop tools to keep your system maintained in excellent condition.
Follow their recommended steps and install all the recommended driver and bios updates. They will have Critical, suggested and Optional updates. I would recommend the Critical and Suggested updates and if you are having trouble with the devices that are discussed in the Optional updates, then select them too. This process could take you an hour or more if you have never run this program before.
If you have a Dell computer, go to Support.Dell.com and then run their auto detect program. They will also have a program that you need to install called SupportAssist. This will analyze your Dell system and install the recommended drivers on your system.
In all of these steps, the things that affect your system performance are out of date BIOS files which affect how your performance is as well as how your Power Management works. Many other supporting files will be related so accept ALL the recommended files and install them. Your PC will reboot when necessary so, be patient and your computer will start to run better and better as your drivers are updated.
HP, Intel, Nvidia, all have automatic updates and spend some time to get to know your PC. Its health will also improve.
NOTE: if you are using a Micron Solid State drive, visit, www.micron.com and find their Storage Executive Software. There once you install it, and it finds your Micron SSD drive, it will analyze and upgrade the firmware to your SSD drive. Make sure that you do NOT reboot your PC until after this critical SSD software is installed. It will then ask you to Reboot when it is finished and do that before you try to use your computer.
Over all, once you have completed these steps, your PC will return to original performance or even improve from its New state.
After you have done all of these things, then run the Windows Update program. As you will find some new devices if your BIOS was outdated or your wireless firmware was out dated.