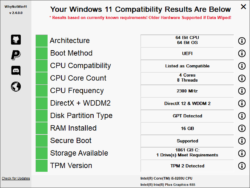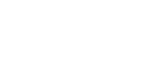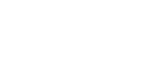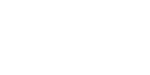Many of you are wondering if the upgrade to Windows 11 will be easy, and for many of you it will. However, in our experience over the last 29 years, nothing is ever as simple as it sounds. So, lets check your PCs and make sure that they are ready for the journey to Windows 11.
First, lets run the System File Checker that is built into Windows 10.
Open a command prompt with Administrator permission. Click on the Search and Type CMD and when it appears type SFC / scannow.
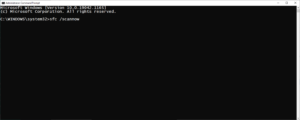
If errors are found, the System File Checker will repair the system and display all clear.
Now, with the same CMD prompt, type in Chkdsk /f. This will scan the disk and tell you if errors were found. Then, since your computer is running, it will offer to fix these on the next reboot. We suggest Y as a response. Next, restart your PC to allow Chkdsk to finish the repair of your harddrive.
Once done, and your computer is backup and running, Next go to www.github.com/ and find WhyNotWin11 by rcmaehl. https://github.com/rcmaehl/WhyNotWin11.
Download the Zip file and then extract that to your harddrive. After that is done, execute the file WhyNotWin11.exe. This file will then scan your system and give you a report about its Windows 11 readiness. If everything is fine, you will get green indicators that you are now approved for Windows 11.
Not so fast yet, make sure you have a backup of the data files of the PC. just to make sure you have an out, if the computer refuses to upgrade to Windows 11.
To Create a USB Recovery Drive, search for Create a recovery drive. This APP is built into windows, so its a Microsoft App. Once executed, it will then measure your requirements for a USB Emergency Recovery Disk. It will probably suggest 16 GB and maybe more. So, then go to your nearest computer store and get a few of these USB drives. USB 2.0 is fine, but if they only have the newer faster 3.1 drives, go ahead and buy at least 2 of them. You never know when you will need USB drives for transferring files to another PC.
Create the USB recovery drive and then mark it Windows 10 recovery with the date that you created it.
Once finished, then you are ultimately ready for the upgrade. We recommend the first checks on a regular basis, if your computer is running slow or is unstable. You may need to do more, so contact your local computer tech or search for Task Rabbit and see if you have a local nerd to assist you.
Find out if Task Rabbit is in your city by typing https://support.taskrabbit.com/hc/en-us/articles/204411090-Is-TaskRabbit-in-my-city-
Find your local computer guy to come over and diagnose your computer system. Allow 2 hours at least since they will need to do some basic checks and then advance to a more thorough analysis if need be. It is worth the time to get a professionals opinion before you go out, in frustration and purchase a new computer with Windows 11 on it. This will save you time and money in the long run.
Before the Task Rabbit arrives, make sure that you have a complete backup of your system, in case your system becomes unstable. It is highly probable that if one or more of these checks fail that your system is going to die soon, so make sure that you have a backup before this happens. Data Recovery specialists are very expensive and usually they will charge you 800 USD and up just to look at it. www.drivesavers.com is one such company, and they can advise you if your drive fails. 90% of home users fail to backup their data and thus end of loosing their data or having to pay a company to retrieve their Pictures, Documents and Videos on their harddrive. It is estimated that if your computer is 3 years or older that your harddrive has a higher chance of failure, with many drives failing within the first year. So, always have a backup of your data.
If you have a valid backup of your system files and choose to call us, then at least the amount of time will be minimal for our assistance. We can assist you in this process as part of our paid service. Fill out our Contact US form so we can call you and assist you in this process.